Отображение результатов расчета главных и эквивалентных напряжений


Рис. 7.5.7. Инструментальная панель в режиме анализа главных и эквивалентных напряжений
Инструментальная панель режима (рис. 7.5.7) включает следующие функции:






Кроме того панель включает три списка – для выбора вида напряжения, назначения слоя, в котором анализируются выбранные напряжения, и установки номера загружения или комбинации загружений.
При определении вида выводимой информации приняты следующие условные обозначения:
- S1, S2, S3– главные нормальные напряжения;
- NE1– эквивалентное напряжение (приведенное к эквивалентному растяжению) по первой теории прочности;
- NS1 – эквивалентное напряжение (приведенное к эквивалентному сжатию) по первой теории прочности
- NE2, NE3, NE4 – эквивалентное напряжение (приведенное к эквивалентному растяжению) по
2 – 4 теориям прочности;
- NS2, NS3, NS4 – эквивалентное напряжение (приведенное к эквивалентному сжатию) по 2 – 4 теориям прочности.
- окна проекций независимы и любое из них может быть увеличено или уменьшено;
- отсечение можно выполнять в любом порядке, многократно и в любом из окон;
- установка курсора-рамки (прямоугольной или произвольной формы) и работа с курсорами аналогичны функции выделения фрагмента с помощью рамки;
- часть расчетной схемы, попавшая во фрагмент, выделяется зеленым цветом;
- режим отсечения может быть инверсным, в этом случае во фрагмент попадет все, что не вошло в выделенную область;
- прямое отсечение и инверсное могут многократно чередоваться;
- установка режимов отсечения и выход из функции выполняется с помощью меню, установленного в окне с общим видом схемы.
- включить или выключить все кнопки активизации цветовой шкалы (кнопка Выкл./Вкл.);
- применить на схеме установленную комбинацию кнопок цветовой шкалы (кнопка Применить);
- фрагментировать схему таким образом, что на ней останутся только элементы, тип которых совпадает с активными кнопками цветовой шкалы (кнопка Фрагментировать);
- отключить режим цветовой индикации (кнопка Закрыть).
- силы – в виде стрелки вдоль соответствующей оси;
- моменты – в виде двойной стрелки вдоль оси, вокруг которой действует момент.
- силы – в виде стрелки вдоль соответствующей оси выбранной системы координат, в которой приложена сила;
- моменты – в виде двойной стрелки вдоль оси, вокруг которой действует момент, в выбранной системе координат.
- силы – в виде связанной пары стрелок, приложенных к узлам элемента вдоль соответствующей оси выбранной системы координат;
- моменты – в виде связанной пары двойных стрелок, приложенных к узлам элемента вдоль соответствующей оси, вокруг которой действует момент, в выбранной системе координат.
- силы – в виде связанной тройки или четверки (в зависимости от количества узлов в элементе) стрелок, приложенных к узлам элемента вдоль соответствующей оси выбранной системы координат;
- моменты – в виде связанной тройки или четверки двойных стрелок, приложенных к узлам элемента вдоль соответствующей оси, вокруг которой действует момент, в выбранной системе координат.
- силы – в виде связанной пары стрелок, приложенных к элементу вдоль соответствующей оси выбранной системы координат;
- моменты – в виде связанной пары двойных стрелок, приложенных к элементу вдоль соответствующей оси, вокруг которой действует момент, в выбранной системе координат.
- силы – в виде связанной тройки или четверки (в зависимости от количества узлов в элементе) стрелок, приложенных к узлам элемента вдоль соответствующей оси выбранной системы координат;
- моменты – в виде связанной тройки или четверки двойных стрелок, приложенных к узлам элемента вдоль соответствующей оси, вокруг которой действует момент, в выбранной системе координат.
- для узловых и сосредоточенных нагрузок – рядом со стрелкой, отображающей нагрузку;
- для равномерно распределенных нагрузок на стержнях – в центре области, ограниченной парой стрелок;
- для равномерно распределенных нагрузок на пластинах – в центре элемента;
- для трапециевидных нагрузок – значения нагрузки рядом со стрелками;
- для масс – аналогично узловым нагрузкам (перед значением массы стоит буква D).
- исходный вид – синий;
- выбранный узел в режимах назначения параметров – красный;
- выбранный узел в режимах фрагментации – зеленый;
- удаленный узел и совпадающие – желтый.
- удаление линий невидимого контура без объемного отображения профиля стержневых элементов;
- удаление линий невидимого контура с объемным отображением профиля стержневых элементов;
- удаление линий невидимого контура с объемным отображением профиля стержневых элементов и с учетом освещенности (рис. 8.2.24).
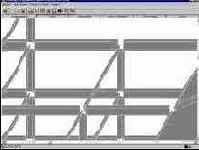
- установку функции раздельного отображения пластин, при выполнении которой пластинчатые элементы отображаются с интервалом, разделяющим соприкасающиеся элементы (рис. 8.3.2). Этот вид отображения позволяет контролировать положение стержневых элементов, расположенных между пластинами;
- назначение функции “заливки” распределенных нагрузок на стержневые элементы, что позволяет визуально разделить нагрузки на стержни и пластины (рис. 8.3.3);
- установить величину отступа от узлов при объемном отображении стержневых элементов, что позволяет избежать неточностей при отображении нескольких стержневых элементов, приходящих в один узел;
- назначение точности оценки совпадения координат узлов, необходимой при выполнении многих функций синтеза расчетной схемы, включая удаление совпадающих узлов, ввод стержневых элементов через группу узлов, лежащих на одной прямой и т.п.;
- назначение количества сечений в стержневых элементах для вычисления усилий;
- включение режима автоматического сохранения результатов работы и задание временного интервала между операциями сохранения;
- включение режима автоматического открытия последнего проекта при старте SCAD.
- Страница Результаты (рис. 8.3.1б) содержит следующие элементы управления отображением:
- включение режима выдачи значений силовых факторов в узлах для пластинчатых элементов;
- назначение количества значащих цифр при отображении результатов расчета;
- назначения критерия пологости оболочки (косинус угла между соприкасающимися участками расчетной схемы), служащего для определения связности по направлению силовых факторов соприкасающихся участков расчетной схемы;

- выбор текстового редактора, в который будут экспортироваться таблицы с результатами расчета.
- вид сообщений в отчете - сокращенные или полные;
- направление выдачи отчета - непосредственно на печать или загрузить текстовый редактор для корректировки;
- тип отчета - версия текстового редактора Word 7 (WordPad) или Word 97;
- размер бумаги при печати;
- наименование файла и директория, в которой хранятся колоннтитулы.
- установка режима отображения инструментальной панели в два ряда кнопок, что позволяет работать со всеми элементами управления при малой разрешающей способности экрана;
- установка режима отображения “плоских кнопок”, принятого в последних версиях Windows 95/NT (рис. 8.3.4).
- наименования функций вводятся строчными буквами латинского алфавита;
- разделителем дробной и целой частей числа является точка;
- арифметические операции задаются символами +, -, *, /, возведение в степень ** (например, 2.5*2.5*2.5 записывается как 2.5**3).
При этом используется следующая нумерация теорий прочности:
1 ? теория наибольших нормальных напряжений;
2 ? теория наибольших линейных деформаций;
3 ? теория наибольших касательных напряжений;
4 ? энергетическая теория Губера-Хенки-Мизеса.
7.6 Формирование групп элементов
В разделе Группы
инструментальной панели (рис. 7.6.1) выполняется назначение групп узлов и элементов для их постпроцессорной обработки. Раздел включает два режима подготовки групп:
универсальный –

окна формирования расчетной схемы, и специальный режим подготовки групп –

Набор функций и порядок работы в универсальном режиме формирования групп узлов и элементов описан в разделе 3.3.

Рис. 7.6.1. Инструментальная панель режима формирования групп
Подготовка групп элементов для постпроцессора подбора арматуры

Набор элементов управления этой функции (рис. 7.6.2) включает два списка: список имен групп и список вида элементов в группе.
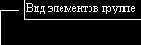 |
|||
 |
|||

Рис. 7.6.2. Инструментальная панель функций формирования групп элементов для постпроцессора
подбора арматуры
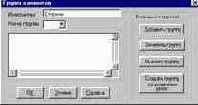
Группы элементов
При формировании новой группы рекомендуется:
Ä выбрать в списке Вид элементов в группе вид элементов (стержни или пластины);
Ä выбрать на схеме элементы, входящие в группу;
Ä нажать кнопку

Ä в диалоговом окне Группы элементов (рис. 7.6.3) ввести имя новой группы и нажать на кнопку Добавить группу;
Ä нажать кнопку ОК в диалоговом окне;
Ä нажать кнопку

Сформированные группы элементов будут доступны функциям подготовки данных, расчета и анализа результатов постпроцессора подбора арматуры.
При изменении состава элементов или узлов группы следует:
Ä установить в списке имен групп инструментальной панели имя модифицируемой группы (на схеме будут выбраны элементы, входящие в группу);
Ä отменить выбор исключаемых из группы элементов или выбрать добавляемые элементы;
Ä нажать кнопку

Ä в диалоговом окне Группы элементов выбрать из списка номер или имя модифицируемой группы;
Ä нажать кнопку Заменить группу;
Ä нажать кнопку ОК в диалоговом окне;
Ä нажать кнопку

При удалении группы рекомендуется:
Ä установить в списке инструментальной панели имя удаляемой группы (на схеме будут выбраны элементы, входящие в группу);
Ä нажать кнопку

Ä выбрать в диалоговом окне из списка номер или имя удаляемой группы;
Ä нажать кнопку Удалить группу;
Ä нажать кнопку ОК в диалоговом окне;
Ä нажать кнопку

Поскольку при создании групп необходимо выбирать элементы по их виду, то удобно воспользоваться соответствующими фильтрами визуализации элементов определенного вида:



8.
Управление отображением расчетной схемы
При создании расчетной схемы и анализе результатов могут быть использованы различные функции управления отображением. Сюда входят набор функций фрагментации и позиционирования изображения схемы, включенные в инструментальную панель Визуализация, а также различные фильтры управления отображением, позволяющие выделять и маркировать узлы и элементы схемы по заданным признакам. Кнопки управления фильтрами установлены в инструментальной панели Фильтры отображения.
8.1 Функции инструментальной панели Визуализация
Управление функциями визуализации расчетной схемы сосредоточено в перемещаемой инструментальной панели Визуализация
(рис. 8.1.1). С помощью этих функций выполняются операции поворота изображения схемы вокруг заданных осей, проецирование изображения на плоскости прямоугольной системы координат, а также различные операции по выделению фрагмента схемы.
Функции режима визуализации имеют приоритет перед другими функциями. Это значит, что если при активной функции задания исходных данных (например, назначения связей) активизируется одна из функций визуализации, то управление будет передано последней. Ранее установленный режим остается активным и после выполнения функций визуализации с ним можно продолжить работу.
Положение и размеры панели визуализации запоминаются и автоматически восстанавливаются после загрузки комплекса.
Кнопка установки и скрытия панели визуализации

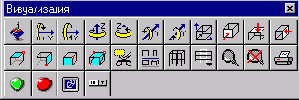
Рис. 8.1.1. Инструментальная панель Визуализации
Поворот схемы






Поворот изображения схемы вокруг заданной оси выполняется нажатием соответствующих кнопок инструментальной панели. При каждом нажатии выполняется поворот на один шаг, величину которого можно установить, воспользовавшись кнопкой



Назначение шага поворота

Рис. 8.1.2. Диалоговое окно
Назначения шага поворота

Проецирование схемы на координатную плоскость



Чтобы вернуть изображение схемы в исходное положение, надо нажать кнопку

Выделение плоского фрагмента




Если выбор корректный, то для выполнения операции следует нажать зеленую кнопку


При настройке режимов работы курсора в диалоговом окне Выбор узлов и элементов (см. раздел 3) есть возможность отказаться от нажатия кнопки подтверждения, т.е. автоматически выполнять установленные операции сразу после выбора объекта операции. Такой режим можно установить, активизировав опцию Немедленное выполнение. В этом случае подтверждения фрагментации не требуется и фрагмент будет выделен сразу после выбора узла (узлов).
Чтобы вернуться к изображению полной схемы, следует нажать кнопку

Выделение фрагмента с помощью рамки
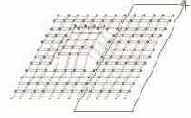



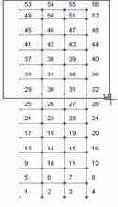
Рис. 8.1.3. Фрагментация прямоугольным окном
Рис. 8.1.4. Фрагментация окном произвольной формы
Если при настройке режимов работы с курсорами в диалоговом окне Выбор узлов и элементов установлена опция Немедленное выполнение, то подтверждения фрагментации не требуется и фрагмент будет выделен сразу после замыкания рамки.
В фрагмент попадут только те элементы, все узлы которых находятся внутри области рамки, а также отдельные узлы, попавшие в эту область. Если ни один элемент не попал во фрагмент, то на экране будут только узлы, увидеть которые можно после нажатия кнопки

Чтобы вернуться к изображению полной схемы, следует нажать на кнопку

Отсечение на проекциях
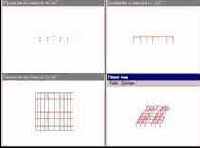

Правила работы с этой функцией:
Меню управления отсечением (рис. 8.1.6) позволяет установить режимы инвертирования выбора и отображения узлов, отказаться от сделанного отсечения или вывести на главный экран полученный фрагмент.
Выход из режима отсечения на проекциях осуществляется в меню обращением к пункту Выход с сохранением выделения.
Чтобы вернуться к изображению полной схемы, следует нажать кнопку

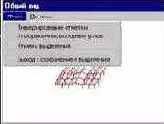
Рис. 8.1.6. Меню управления отсечением
Крупный план


позволяет увеличить изображение расчетной схемы до любого размера. В отличие от функций фрагментации, где на экран выводится только выделенная часть схемы, эта функция дает доступ ко всей схеме или фрагменту. Масштаб изображения схемы изменяется таким образом, что ее выделенная часть занимает все поле экрана, а доступ к остальной, невидимой части, осуществляется через полосы прокрутки, расположенные в правой и нижней частях экрана (рис. 8.1.7). То есть появляется возможность перемещать изображение на экране, делая видимым и доступным для работы нужную часть схемы. После инициализации функции нажатием соответствующей кнопки установка крупного плана выполняется аналогично выделению прямоугольного фрагмента схемы. Если пропорции прямоугольника близки к пропорциям окна (соотношение высоты и ширины), то полученное изображение части схемы будет соответствовать фрагменту, попавшему в рамку. В противном случае на экран выведется фрагмент несколько больший ожидаемого.
На крупном плане, как и на любом другом фрагменте, отображается вся информация о схеме. Если включены несколько фильтров одновременно, или, например, отображаются все нагрузки, приложенные к узлам и элементам схемы, то перемещение большой схемы по экрану может осуществляться достаточно медленно. Для больших схем рекомендуется перед установкой крупного плана или перемещением изображения с помощью полос прокрутки отключить все или часть фильтров. Для отказа от крупного плана используется кнопка


Рис. 8.1.7. Крупный план
Полноэкранный режим работы

Изменение масштаба изображения

С помощью этой функции можно изменить масштаб изображения расчетной схемы таким образом, что схема будет занимать всю область рабочего поля. При этом не соблюдаются исходные пропорции схемы.
Фрагментация на координационных (разбивочных) осях
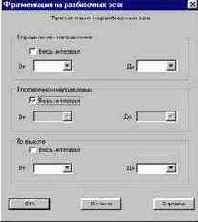
Рис. 8.1.8. Диалоговое окно Фрагментация на разбивочных осях

Настройка инструментальной панели Визуализация
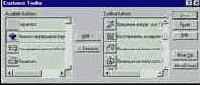
Рис. 8.1.9. Диалоговое окно
Customize Toolbar (Настройка)
Если при работе с расчетной схемой не используется часть функций панели Визуализация, то их кнопки можно удалить или перенести в другое место на панели. Для этого используется стандартное диалоговое окно Customize Toolbar (Настройка), которое вызывается двойным щелчком мыши по незанятой кнопкой области панели или активизацией пункта Настройка панели визуализации в разделе меню Опции (рис. 8.1.9). Окно включает два списка пиктограмм с изображениями кнопок вызова функций инструментальной панели. В правом списке находятся активные (находящиеся на панели) кнопки. В левом – пассивные, не установленные на панели кнопки. Между списками находятся две кнопки управления: Add –> (Добавить) и <-Remove (Исключить).
Для включения кнопки в состав активных следует выбрать строку с ее изображением в левом списке и нажать кнопку Add –>. Для исключения кнопки – отметить соответствующую строку в правом списке и нажать кнопку <-Remove.
Изменение положения кнопки на инструментальной панели выполняется с помощью операций Move Up (Переместить вверх) и Move Down
(Переместить вниз). Для переноса следует выбрать в правом списке нужную строку и нажатием на кнопку передвинуть ее в списке.
Для переноса кнопки из левого списка в правый можно воспользоваться технологией “потянуть и бросить” (Drag and drop). В этом случае надо установить курсор на кнопку в левом списке, нажать левую кнопку мыши и, не отпуская ее, потянуть пиктограмму в правый список. Положение кнопки в правом списке указывается стрелкой, которая появляется между пиктограммами списка.
Результаты настройки можно просмотреть не выходя из окна настройки, нажав кнопку Reset (Переустановить). Выход из окна выполняется нажатием кнопки Close (Закрыть).
8.2 Отображение информации на расчетной схеме
Управление отображением информации на расчетной схеме выполняется с помощью фильтров. Они позволяют установить не только вид отображаемой информации, но и правила отображения. Управление фильтрами сосредоточено в перемещаемой инструментальной панели Фильтры отображения (рис. 8.2.1).
При выводе схемы на печать (или, как говорят, получении твердой копии) все сделанные с помощью фильтров установки учитываются и полученное на бумаге изображение схемы будет включать ту же информацию, что и на экране. Фильтры могут включаться как по одному, так и несколько одновременно.
Кроме функций управления отображением на панели фильтров установлены кнопоки, функции которых часто используются при работе со схемой. К ним относятся, например, получение информации о конкретном узле или элементе, отмена выбора всех объектов на схеме, определение расстояния между заданными узлами и др.
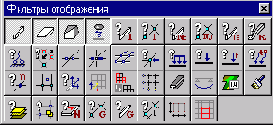
Рис. 8.2.1. Панель Фильтры отображения
Фильтры отображения элементов




Более детальная настройка фильтров выполняется в многостраничном диалоговом окне Настройка фильтров отображения информации (рис. 8.2.2). Для вызова этого окна следует установить курсор в любую точку панели Фильтры отображения и нажать правую
кнопку мыши.
Почти каждому фильтру в этом окне выделена одноименная страница, с помощью управляющих элементов которой можно настроить фильтр на отображение только заданного вида информации.
Для фильтров Стержни и Пластины
можно установить правила отображения, в соответствии с которыми будут показаны элементы, занимающие в схеме определенное положение (например, только стержни, расположенные горизонтально, или пластины, лежащие в плоскости XoZ).
Активизировать фильтр можно, нажав кнопку инструментальной панели или кнопку активизации на странице настройки. Во втором случае есть возможность активизировать одновременно несколько фильтров, обращаясь к соответствующим страницам диалогового окна настройки фильтров.

Рис. 8.2.2. Диалоговое окно
Настройка фильтров отображения информации (страница Стержни)
Вывод номеров элементов

Номера элементов

Для настройки фильтра предусмотрены три группы кнопок. Кнопки первой группы предназначены для работы со стержневыми элементами, позволяют назначить вывод информации на изображение стержней в зависимости от их положения в схеме. Кнопки второй группы служат для назначения правил вывода на пластинчатые элементы в зависимости от принадлежности последних координатным плоскостям. Третья группа ? две кнопки для включения или отключения отображения информации об объемных и специальных элементах.
Назначение вида, цвета и размера шрифта выполняется в диалоговом окне Установка шрифта, которое вызывается из пункта Установка экранных шрифтов в разделе меню Опции.
Вывод номеров узлов

Назначение вида, цвета и размера шрифта выполняется так же, как и для вывода номеров элементов.
Вывод типов элементов


Рис. 8.2.4. Страница Типы элементов
Для настройки фильтра предусмотрены четыре группы кнопок. Первые три группы кнопок позволяют настроить фильтры аналогично фильтру номеров элементов. Кнопки четвертой группы определяют правила цветовой индикации.
В режиме цветовой индикации (активна опция Цветовое отображение КЭ) есть возможность присвоить каждому типу конечного элемента свой цвет (опция По типам элементов) или разделить элементы по цветам в зависимости от их вида (опция По виду элементов). В первом случае выводится окно Типы КЭ с цветовой шкалой (рис. 8.2.5).
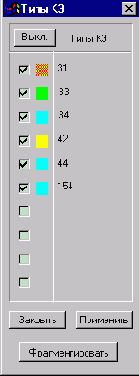
Рис. 8.2.5. Цветовая шкала индикации типов элементов
Элементы управления окна позволяют выполнить следующие операции:
Смена цветов в шкале выполняется указанием курсора на цветовое поле с последующим выбором нового цвета в стандартном окне среды Windows.
При выполнении цветовой индикации по видам элементов элементы каждого вида (стержни, пластины, объемные элементы) окрашиваются в свой цвет. Цветовая шкала в этом режиме не выводится.
При отображении номеров типов элементов в числовой форме назначение вида, цвета и размера шрифта выполняется в диалоговом окне Установка шрифта, которое вызывается из пункта Установка экранных шрифтов в разделе меню Опции.
Для других фильтров управление цветовой шкалой выполняется аналогично.
Вывод номеров типов жесткости

Рис. 8.2.6. Страница Типы жесткости

(рис. 8.2.6) аналогично настройке фильтра типов элементов. Но в этом режиме реализованы дополнительные возможности при работе с цветовой шкалой (рис. 8.2.7).
Кроме традиционных кнопок управления в диалоговое окно введены кнопки, пиктограммы которых характеризуют вид или сечение элементов, имеющих данный тип жесткости.
Например, стержневые элементы, жесткость которых задана через характеристики параметрических сечений, будут иметь пиктограммы в соответствии с типом сечения –







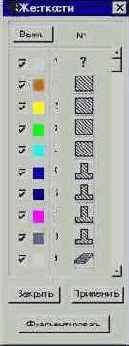

параметров соответствующего типа жесткости.
Обратите внимание, что в этом режиме нельзя ввести новый тип жесткости, для этого предусмотрены специальные функции в разделе Назначение инструментальной панели. В диалоговых окнах с описанием жесткостных характеристик отсутствует кнопка ОК и фиксация новых параметров выполняется кнопкой Заменить.
Для того чтобы выделить элементы, жесткостные характеристики которых не заданы, используется цветовая кнопка, помеченная символом

Рис. 8.2.7. Цветовая шкала индикации номеров типов жесткости
Корректировка жесткостей специальных элементов
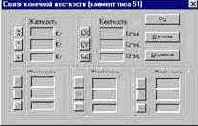
Рис. 8.2.8. Диалоговое окно
Связи конечной жесткости
Жесткости специальных конечных элементов (связи конечной жесткости, упругие связи, нуль-элементы) могут быть откорректированы путем вызова из цветовой шкалы диалоговых окон с характеристиками жесткости специальных элементов (рис. 8.2.8 – 8.2.10). После ввода новых данных в окне следует нажать кнопку Заменить.
При отображении номеров типов жесткости в числовой форме назначение вида, цвета и размера шрифта выполняется в диалоговом окне Установка шрифта, которое вызывается из пункта Установка экранных шрифтов в разделе меню Опции.


Рис. 8.2.9. Диалоговое окно
Упругие связи
Рис. 8.2.10. Диалоговое окно
Характеристики нуль-элемента
Визуализация атрибутов элементов
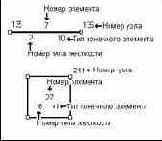
Рис. 8.2.11. Положение атрибутов в стержневых и пластинчатых элементах
Если активизировать фильтры с атрибутами элементов, то заказанная информация будет выведена в соответствие со схемой, изображенной на рис. 8.2.11. “Читабельность” информации будет во многом зависеть от размеров элементов на экране. При малых размерах возможны случаи, когда часть атрибутов не попадет в поле “своей” пластины или стержня. В этих случаях рекомендуется выделить фрагмент с нужным участком схемы или установить режим Крупный план.
Текущая настройка фильтров сохраняется до завершения сеанса работы или ее отмены. В исходном состоянии (по умолчанию) информация выводится в числовом виде на все узлы и элементы схемы.
Отображение узловых нагрузок

Рис. 8.2.12. Страница
Узловые нагрузки

В список выводятся значения всех нагрузок рассматриваемого загружения независимо от их вида. Это связано с тем, что разные нагрузки могут ссылаться на одну и ту же строку списка, если их величины совпадают.
Узловые нагрузки отображаются:
В обоих случаях направление стрелок определяется знаком силы или момента.

Силы отображаются красными, а моменты – зелеными стрелками.
Отображение местных сосредоточенных нагрузок


Рис. 8.2.13. Страница
Сосредоточенные нагрузки
Сосредоточенные нагрузки отображаются:
Правило знаков совпадает с описанным для узловых нагрузок, но с учетом системы координат (местная или общая), в которой приложены нагрузки.
Отображение местных распределенных нагрузок

Рис. 8.2.14. Страница
Распределенные нагрузки

Равномерно распределенные
нагрузки отображаются таким образом:
на стержневых элементах
на пластинчатых элементах
Трапециевидные нагрузки отображаются таким образом:
на стержневых элементах
на пластинчатых элементах
В отличие от сил, моменты отображаются двойными зелеными стрелками. Правило знаков совпадает с описанным для узловых нагрузок, но с учетом системы координат (местная или общая), в которой приложены нагрузки.
Отображение температурных нагрузок

Настройка отображения этого вида нагрузок не предусмотрена.
Отображение масс

Массы отображаются на схеме в виде линий без стрелок (не имеют знака) вдоль соответствующей оси.

Рис. 8.2.15. Страница Массы
Вывод значений нагрузок

Значения нагрузок выводятся по следующим правилам:
Вид, цвет и размер шрифта для указания величины нагрузки могут быть изменены с помощью функций настройки комплекса (пункт Установка экранных шрифтов в разделе меню Опции).
При выводе нагрузок их изображение масштабируется в соотетствии с величиной значения нагрузки. Масштабирование выполняется отдельно для сил и моментов.
Отображение связей

Рис. 8.2.16. Страница Связи

(рис. 8.2.16) можно назначить размер прямоугольников в долях от максимально допустимого. Управление фильтром позволяет также показать на схеме связи только по указанным направлениям, а также вывести прямоугольники с цветовыми полями, цвет которых указывает на направление наложенных связей. Верхние три цветовых поля в прямоугольниках соответствуют связям по линейным направлениям, а нижние – по угловым.
Настройка цветовой шкалы выполняется в диалоговом окне Цветовая шкала для отображения связей (рис. 8.2.17), которое вызывается нажатием кнопки Настройка цветов отображения связей. Для изменения цвета следует указать курсором на цветовое поле и выбрать новый цвет в стандартном окне среды Windows.
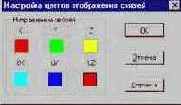
Рис. 8.2.17. Диалоговое окно
Цветовая шкала для отображения связей
Отображение координационных осей


Для фрагментации осей по каждому направлению используются два списка. В верхнем списке устанавливается марка (отметка) первой оси области фрагментации, а в нижнем – последней. Если область фрагментации плоская, то для оси, определяющей плоскость фрагментации, информация о марках осей (отметок) в списках совпадает.
Рис. 8.2.23. Страница
Координационные оси
Отображение групп объединения перемещений
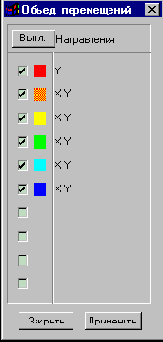
Рис. 8.2.18. Цветовая шкала режима отображения объединения
перемещений

Отображение направлений выдачи усилий в пластинчатых элементах

Этот фильтр используется для отображения направлений выдачи усилий в пластинчатых элементах. После активизации фильтра в центре каждого элемента выводится стрелка, направление которой совпадает с заданным для него направлением выдачи усилий.
Вывод значений на изолиниях, изополях и эпюрах

Этот фильтр доступен в режиме графического анализа результатов и работает только “поверх” цветового отображения исследуемого фактора (изолинии, изополя и т.п.) или эпюр. Он позволяет вывести полученные в результате расчета значения в центрах элементов и/или узлах. Если необходимо отобразить на схеме только численные значения фактора, то следует после вывода, например, изолиний отключить все активные позиции на соответствующей цветовой шкале (воспользоваться кнопкой Выкл.).
Назначение вида, цвета и размера шрифта выполняется в диалоговом окне Установка шрифта, которое вызывается из пункта Установка экранных шрифтов в разделе меню Опции.
Отображение жестких вставок

Жесткие вставки отображаются на расчетной схеме в масштабе и по заданным для них направлениям. Обратим внимание на то, что при отключенном фильтре отображения жестких вставок на схеме показан не элемент, а линия, соединяющая узлы. Эта линия может не соответствовать действительному положению элемента в схеме.
При отображении схемы с удаленными линиями невидимого контура и объемным изображением сечений стержневых элементов жесткие вставки не показываются, но положение упругой части элементов отображается с их учетом.
Настройка этого фильтра не предусмотрена.
Отображение шарниров

Настройка этого фильтра не предусмотрена.
Отображение узлов

В некоторых режимах работы, например, сборке схемы из подсхем, вводе узлов, фрагментации и других этот фильтр активизируется автоматически, но может быть отключен пользователем.
Настройка этого фильтра не предусмотрена.
Отображение удаленных узлов

Если не выполнялась функция упаковки данных, т.е. в схеме в скрытом виде присутствуют удаленные узлы и элементы, то с помощью этого фильтра можно “высветить” удаленные узлы. При необходимости восстановление узлов выполняется соответствующей функцией раздела Узлы и Элементы.
Настройка этого фильтра не предусмотрена.
Отображение совпадающих узлов

После активизации этого фильтра выполняется поиск совпадающих узлов, которые маркируются на схеме желтым цветом. Напомним, что под совпадающими понимаются такие узлы, расстояние между которыми меньше значения, определенного в режиме настройки графической среды.
Учитывая значительное время поиска совпадающих узлов, фильтр становится пассивным сразу после выполнения функции поиска. Отменить маркировку узлов можно кнопкой фильтров

Отображение совпадающих элементов

После активизации этого фильтра выполняется поиск совпадающих элементов, которые маркируются на схеме желтым цветом. Напомним, что под совпадающими понимаются такие элементы, у которых совпадают все узлы.
Учитывая значительное время поиска совпадающих элементов, фильтр становится пассивным сразу после выполнения функции поиска. Отменить маркировку элементов можно кнопкой фильтров

Отображение направления местных осей элементов


Рис. 8.2.19. Страница Местные оси

Рис. 8.2.20 Диалоговое окно
Направление осей Z1
Отображение общей системы координат

Если этот фильтр активен, то на схеме будет отображаться текущее положение осей общей системы координат. В режимах Визуализации Крупный план и Отсечение на проекциях фильтр автоматически отключается.
Настройка этого фильтра не предусмотрена.
Вывод размерных линий

Рис. 8.2.21. Страница Размерные линии


Рис. 8.2.22. Пример вывода размерных линий и сетки

Рис. 8.2.23. Страница
Невидимые линии

Рис. 8.2.24. Пример удаления линий невидимого контура c отображением профилей стержневых элементов
При активизации этого фильтра следует учитывать, что:
Ä время удаления линий невидимого контура зависит от размеров расчетной схемы и для схем, включающих более 5000 элементов, может занимать больше 10 минут. Особенно вырастает время удаления при активном режиме отображения профилей элементов;
Ä в диалоговом окне Настройка графической среды есть возможность установить разрыв между стержневыми элементами (группа кнопок Отступы при отображении профилей); разрыв необходим для корректного определения факта пересечения элементов при объемном отображении профилей;
Ä разрыв определяет расстояние от конца стержня до узла в долях от размеров сечения; если разрыв задан нулевым, то пересечение стержней, приходящих в один узел, непредсказуемо, и время удаления может увеличиться в несколько раз;
Ä для коротких стержней, чья длина соизмерима с размером их поперечного сечения, вывод профилей не выполняется;
на схеме с удаленными линиями невидимого контура не выполняется вывод силовых факторов, нагрузок и размерных линий.
Цветовая индикация групп узлов и элементов
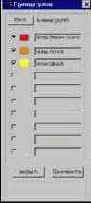

а б
Рис. 8.2.25. Цветовые шкалы
Группы узлов (а) и
Группы элементов (б)



Для того чтобы вернуться к отображению полной схемы, следует активизировать все группы в диалоговом окне и нажать кнопку Фрагментировать или нажать кнопку восстановления исходного вида


Следует помнить, что цветовая индикация групп не будет работать на схемах с удаленными линиями невидимого контура и при активном режиме отображения результатов в виде изополей и изолиний.
Информация об узле
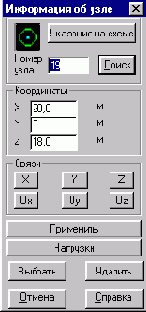
Рис. 8.2.26. Диалоговое окно
Информация об узле

позволяет получить полную информацию о координатах, связях, нагрузках, а в режиме графического анализа – о перемещениях в указанном узле. Управление этими операциями сосредоточено в диалоговом окне Информация об узле (рис. 8.2.26).
Для получения информации следует нажать кнопку фильтров и установить в диалоговом окне способ поиска узла. Для поиска нужного узла можно указать его номер в поле Номер узла и нажать кнопку Поиск. Кроме того узел может быть указан на схеме курсором, если предварительно была нажата кнопка Указание на схеме. Выбранный узел маркируется на схеме зеленым кружком и информация о нем попадает в окно.
В поле Координаты
выводятся координаты узлов; в поле Связи – направления связей в узле; в поле Перемещения – значения перемещений (только в режиме анализа результатов).
В режиме формирования расчетной схемы координаты узла и направления связей могут быть изменены. Внесенные изменения фиксируются нажатием кнопки Применить.

Рис. 8.2.27. Диалоговое окно
Узловые нагрузки
С помощью кнопки Нагрузки
можно вызвать диалоговое окно Узловые нагрузки (рис. 8.2.27) с информацией о всех нагрузках, приложенных к узлу в каждом загружении. В этом режиме есть возможность выборочного удаления нагрузок из текущего (активного) загружения. Для этого нужно выбрать в списке строку с удаляемой нагрузкой, имеющую признак Текущее (загружение), и нажать кнопку Удалить нагрузку. Величина выбранной в списке нагрузки выводится в одноименное информационное окно. Факт удаления нагрузок будет зафиксирован только в том случае, если загружение сохранить, т.е. воспользоваться кнопкой

При необходимости анализируемый узел может быть удален или маркирован как выбранный. Для выполнения этих операций используются соответствующие кнопки.
Диалоговое окно Информация об узле может занимать любое место на экране (и вне рабочего поля SCAD). Его можно не закрывать при выполнении операций назначения или корректировки геометрии схемы.
Информация об элементе


Рис. 8.2.28. Диалоговое окно
Информация об элементе
Для получения информации следует нажать кнопку фильтров и установить в диалоговом окне способ поиска элемента. Для поиска элемента можно указать его номер в поле Номер элемента и нажать кнопку Поиск. Кроме того элемент может быть указан на схеме курсором, если предварительно была нажата кнопка Указание на схеме.
Выбранный элемент маркируется на схеме зеленым кружком, и информация о нем попадает в окно. В поле Тип элемента будет выведен тип конечного элемента и краткое описание типа, в поле Тип жесткости – номер типа жесткости, в поле Количество сечений
для стержневых элементов выводится количество промежуточных сечений, в которых вычисляются усилия.

вызывается диалоговое окно Нагрузки на элемент (рис. 8.2.29) с информацией о нагрузках, приложенных к элементу в каждом загружении. В этом режиме есть возможность выборочного удаления нагрузок из текущего (активного) загружения. Для этого нужно выбрать в списке строку с удаляемой нагрузкой, имеющую признак Текущее (загружение), и нажать кнопку Удалить нагрузку. Величина выбранной в списке нагрузки выводится в одноименное информационное окно. Факт удаления нагрузок будет зафиксирован только в том случае, если загружение сохранить, т.е. воспользоваться кнопкой

Рис. 8.2.29. Диалоговое окно
Нагрузки на элемент
Кнопкой Жесткости
вызывается диалоговое окно с жесткостными характеристиками элемента, которые могут быть откорректированы. Главное, что нужно помнить при использовании этой функции, – изменены будут только характеристики анализируемого элемента, что соответствует созданию нового типа жесткости. Если требуется изменить жесткостные характеристики определенного типа жесткости, эту операцию следует выполнить, вызвав соответствующую функцию из раздела Назначение.
Кнопкой Местные оси для стержневых элементов вызывается диалоговое окно Ориентация местных осей инерции, а для пластин – окно индикации направления местной оси Z1. Эти параметры могут быть откорректированы.
Для стержневых элементов кнопкой Шарниры
вызывается диалоговое окно Условия примыкания стержневых элементов, в котором могут быть откорректированы ранее заданные условия.
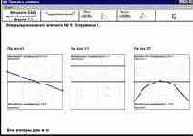
Следует напомнить, что модификация ранее заданных характеристик элементов доступна только в препроцессоре. Обращение к описанным выше функциям в режиме анализа результатов носит чисто информационный характер.
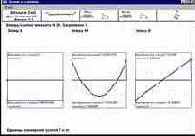
Рис. 8.2.30. Эпюры перемещений (прогибов)
Рис. 8.2.31. Эпюры усилий
Для стержневых элементов могут быть получены эпюры прогибов или усилий. Вызов окон с отображением эпюр (рис. 8.2.30 и 8.2.31) выполняется одноименными кнопками. Полученные эпюры можно вывести на печать обращением к соответствующей функции в меню Файл.
При необходимости анализируемый элемент может быть удален или маркирован как выбранный. Для выполнения этих операций используются кнопки Удалить элемент и Выбрать.
Диалоговое окно Информация об элементе может занимать любое место в рабочем поле или размещаться вне его. Его можно не закрывать при выполнении операций назначения или корректировки геометрии схемы.
Отображение прогибов в стержнях

Следует учитывать, что при включенном режиме отображения прогибов время формирования деформированной схемы несколько увеличивается.
Определение расстояния между узлами

Рис. 8.2.32. Диалоговое окно
Расстояние между узлами

Для определения расстояния между базовым узлом и другим узлом расчетной схемы достаточно выбрать на схеме этот узел, не активизируя повторно фильтр. Для смены базового узла используется одноименная кнопка в диалоговом окне. После ее нажатия можно назначить новый базовый узел.
В режиме ввода исходных данных возможна корректировка координат узлов, т.е. перенос его в точку с другими координатами. Для ее выполнения следует ввести в поля ввода координат новые значения и нажать кнопку Применить. Если результаты переноса узла требуется отменить, то нажимается кнопка Отмена переноса.
Отмена выбора узлов и элементов

После нажатия этой кнопки будет снята маркировка со всех выбранных или маркированных элементов и узлов.
Навигатор

Начальная установка фильтров

После нажатия этой кнопки все фильтры отключаются, а их настройка переводится в состояние, установленное для них по умолчанию.
Общие замечания по отображению информации на расчетной схеме
Необходимо обратить внимание на некоторые временные аспекты визуализации, связанные с настройкой фильтров. Чем больше комбинаций настройки будет установлено для различных фильтров, тем дольше будут выполняться функции вывода схемы на экран, так как каждый выводимый фактор будет многократно (для каждого узла или элемента) анализироваться на предмет необходимости его отображения.
Для небольших расчетных схем, содержащих до 3000 узлов и элементов, время вывода увеличится незначительно. Но если схема значительно больше, то пользователю придется набраться терпения, прежде чем она будет выведена на экран с учетом всех установок.
Настройка вывода цифровой информации

Рис. 8.2.33. Диалоговое окно
Установка шрифта

Рис. 8.2.34. Диалоговое окно Font
Вид, размер, стиль и цвет шрифта цифровой информации на расчетной схеме назначается в диалоговом окне Установка шрифта (рис. 8.2.33), которое вызывается из пункта Установка экранных шрифтов раздела меню Опции.
Кнопками левого ряда выбирается вид информации, для которой корректируются установки шрифта. При нажатии этих кнопок вызывается стандартное диалоговое окно среды Windows Шрифт
(Font). В этом окне (рис. 8.2.34) устанавливаются параметры шрифта. Назначенный шрифт отображается в информационном поле окна Установка шрифта. Если нажать кнопку Применить, то информация на схеме будет выведена в выбранном стиле.
Печать расчетной схемы

Настройка принтера выполняется в диалоговых окнах программ-драйверов, поставляемых производителями оборудования вместе с принтерами. Следует обратить внимание на такие параметры настройки, как расположение изображения на бумаге: Книжный формат (по вертикали) или Альбомный
(по горизонтали), а также на управление цветом и разрешающей способностью. Если на цветной принтер выводится черно-белое (монохромное) изображение, то признак этого режима должен быть установлен при настройке явно. При выводе изополей признак “монохром” выставлять не следует, так как в этом случае цветные изополя будут выведены в градациях серого цвета. При выводе на цветной принтер изополя и изолинии выводятся в назначенных на экране цветах.

Рис. 8.2.35. Диалоговое окно
Текст комментариев для печати

При цветной печати обратите особое внимание на цвет текстовой информации (номера узлов и элементов, типы жесткости, значения перемещений и т.п.). Светлые цвета (белый, желтый, светлосерый и др.) на бумаге не видны. Следует назначить такой цвет шрифта, который будет виден на бумаге, а не на экране.
8.3 Настройка графической среды
Настройка графической среды выполняется путем вызова многостраничного диалогового окна с параметрами настройки из одноименного пункта меню раздела. Окно содержит четыре страницы: Расчетная схема, Результаты, Управление анимацией, Управление генерацией отчетов и Пользовательский интерфейс.
Страница Расчетная схема
(рис. 8.3.1а) включает такие элементы управления отображением:
Рис. 8.3.1а. Страница Расчетная схема окна Настройка графической среды
Страница Анимация (рис. 8.3.1в) служит для назначение параметров управления анимацией в режимах анализа перемещений для статических и динамических загружений.

Рис. 8.3.1б. Страница Результаты
окна Настройка графической среды
Страница Управление генерацией отчетов (рис. 8.3.1г) служит для назначение параметров генеракции отчетов при
анализе несущей способности сечений стальных конструкций. К ним относятся:
Страница Пользовательский интерфейс (рис. 8.3.1д) содержит следующие элементы управления отображением:

Установленное количество значащих цифр отображения результатов распространяется и на вывод
значений нагрузок.
ис. 8.3.1в. Страница Анимация окна Настройка графической среды

Рис. 8.3.1г. Страница
Управление генерацией отчетов
окна Настройка графической среды

Рис. 8.3.1д. Страница Пользовательский интерфейс
окна Настройка графической среды

Рис. 8.3.2. Расчетной схемы с раздельным отображением пластин
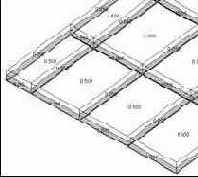
Рис. 8.3.3. Отображение равномерно распределенных нагрузок на стержневых и пластинчатых элементах
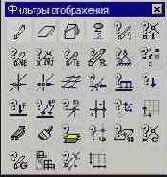
Рис. 8.3.4. Панель фильтров при включенной опции
“Плоские кнопки”
8.4 Дополнительные возможности управления комплексом

Рис. 8.4.1. Диалоговое окно
Текст комментариев для печати
В разделе Управление
инструментальной панели доступны операции, расширяющие возможности управления комплексом. К ним относятся: операция сохранения текущего образа экрана в формате метафайла –


С помощью операции формирования метафайла (расширение WMF) можно сохранить в векторном формате текущий образ схемы для его последующего включения в отчет, например, при подготовке результатов расчета в Документаторе или в редакторе Word.
Следует отметить, что в среде Windows существует ограничение, которое не всегда позволяет использовать комментарии, введенные на русском языке. В обход этих ограничений такая возможность предусмотрена в комплексе SCAD. В диалоговом окне Текст комментариев для печати (рис. 8.4.1) вводится необходимый текст, который рассматривается Документатором как комментарий к иллюстрации. (Документатор ? модуль SCAD, речь о котором пойдет в разделе 9.2)
После выхода из окна ввода комментариев появляется диалоговое окно Сохранение образа экрана (рис. 8.4.2), в котором следует установить имя метафайла и наименование каталога, в который он записывается (по умолчанию запись производится в рабочий каталог). Изображение в метафайле может быть сформировано цветным или монохромным. Цвет изображения назначается пользователем как ответ на запрос программы. Если схема отображалась на экране в режиме удаления невидимых линий, то в монохромном изображении серый цвет пластинчатых элементов заменяется на белый.
Операция записи фрагмента позволяет сохранить любой видимый на экране фрагмент расчетной схемы (например, выделенный с помощью “окна”) как отдельную схему. При этом новая схема будет включать все атрибуты фрагмента (жесткости, связи, нагрузки и т.п.).

Рис. 8.4.2. Диалоговое окно
Сохранение образа экрана
Импорт исходных данных, подготовленных в виде текстового описания

Рис. 8.4.3 Диалоговое окно
Импорт исходных данных
Для обеспечения совместимости с DOS-версией SCAD предусмотрена возможность импорта файлов исходных данных, подготовленных в текстовом формате, во внутренние форматы Windows-версии. Это позволяет использовать ранее подготовленные исходные данные, а для тех, кто предпочитает текстовое описание ? готовить часть данных или все данные в виде текстового описания, доводя их до полной готовности средствами графического препроцессора. Кроме того, импорт исходных данных обеспечивает совместимость с вычислительными комплексами МИРАЖ и Лира, а также другими программами, совпадающими с ними по входному языку описания данных.
Для импорта исходных данных не обязательно наличие в них всех разделов описания схемы. Достаточно только геометрических характеристик (в понятиях входного языка первого и четвертого документов). И даже эта информация может быть неполной. Ее корректировка и дополнение может выполняться средствами графического препроцессора.
Импорт данных выполняется из раздела меню Проект операцией Прочитать проект из текстового формата. Так как кодировки в текстовом формате DOS и Windows отличаются, в меню предусмотрены две операции. Выбор операции осуществляется в зависимости от того, в какой среде подготовлены исходные данные.
После активизации нужной операции выполняется импорт, результаты которого помещаются в диалоговое окно Импорт исходных данных (рис. 8.4.3). В окне сообщается об ошибках и неточностях в данных, приводятся сообщения с описанием ошибок. Текст сообщений может быть распечатан для последующего анализа.
Если ошибки не критичны для задачи, то после нажатия кнопки Загрузить данные выполняется преобразование текстового описания в форматы проекта, и задача становится доступной для работы. В противном случае следует нажать кнопку Отказ.
Экспорт данных из формата проекта в текстовое описание
В комплексе предусмотрен и обратный процесс ? экспорт данных, т.е. преобразование из формата проекта в текстовое описание в кодировке Windows. Эта операция называется Сохранить данные в виде текста и доступна из раздела меню Проект. Очевидно, что обратной совместимости полученного описания задачи с DOS версией не гарантируется.
8.5 Специальные функции раздела меню Сервис
В разделе меню Сервис
предусмотрено обращение к специальным функциям, в число которых входит вызов стандартного калькулятора среды Windows, а также калькуляторы для расчета по формуле и преобразования единиц измерения. Кроме того из этого раздела меню можно вызвать справочные таблицы с характеристиками бетона и арматуры и функции расчета коэффициентов упругого основания и деформативности основания.
Калькулятор для расчета по формулам

Рис. 8.5.1. Диалоговое окно
Расчет по формуле
Калькулятор (рис. 8.5.1) предназначен для проведения вычислений по формулам, которые задаются в окне ввода. При вводе формул следует соблюдать следующие правила:
При записи формул используют следующие функции:
floor
– наибольшее целое число, не превышающее заданное;
tan
– тангенс;
sin
– синус;
cos
– косинус;
asin
– арксинус;
acos
– арккосинус;
atan
– арктангенс;
exp
– экспонента;
ceil
– наименьшее целое число, превышающее заданное;
tanh
– тангенс гиперболический;
sinh
– синус гиперболический;
cosh
– косинус гиперболический;
log
– натуральный логарифм;
log10
– десятичный логарифм;
abs
– абсолютное значение;
sqrt
– корень квадратный.
В зависимости от состояния переключателя Градусы/Радианы аргументы тригонометрических функий (sin, cos, tan) и результаты обратных тригонометрических функий (asin,acos,atan) приводятся в градусах или радианах соответственно. Допускается использование только круглых скобок при произвольной глубине вложенности.
Пример
Формула должна быть записана следующим образом:
1.2+sin(0.43)+6.7*sqrt(6.8)-0.003**0.2.
Если активизировать кнопку Переменные, появляется дополнительная возможность использовать в формуле три независимые переменные x, y, z. При этом сами значения переменных задаются в соответствующих полях ввода. Это позволяет проводить серию однотипных вычислений при различных значениях параметров. Например, в этом режиме следующая формула должна быть записана в виде
1.2+sin(x)+6.7*sqrt(6.8)-y**0.2.
Для проведения вычислений следует нажать кнопку Вычислить. Перенос результата в буфер обмена выполняется кнопкой Копировать.
Калькулятор для преобразования единиц измерения
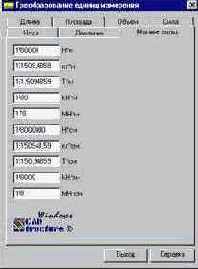
Рис. 8.5.2. Диалоговое окно Преобразование единиц измерения
Предназначен для преобразования данных заданных в различных единицах измерения. Многостраничное диалоговое окно Преобразование единиц измерения (рис. 8.5.2) содержит семь страниц: Длина, Площадь, Объем, Сила, Угол, Давление, Момент силы.
Для преобразования данных следует установить закладку с наименованием единиц измерения, ввести в соответствующее поле ввода значение и нажать кнопку Enter на клавиатуре. В результате будут получены значения во всех остальных единицах измерения.
Характеристики бетона

Рис. 8.5.3. Диалоговое окно Характеристики бетона
Диалоговое окно Характеристики бетона (рис. 8.5.3) содержит две страницы. На первой странице приведены нормативные сопротивления бетона Rbn, Rbtn и расчетные сопротивления бетона для предельных состояний второй группы Rb,ser и Rbt,ser при классе бетона по прочности на сжатие. На второй ? соответственно расчетные сопротивления бетона для предельных состояний первой группы Rb и Rbt при классе бетона по прочности на сжатие. Данные приводятся в МПа и могут быть переведены в установленные для текущего проекта единицы измерения включением опции Использовать установленные единицы измерения.

Характеристики арматуры
Рис. 8.5.4. Диалоговое окно Характеристики арматуры
Диалоговое окно Характеристики арматуры (рис. 8.5.4) содержит две страницы. На первой странице приведены расчетные и нормативные сопротивления сжатию и растяжению продольной и поперечной арматуры по предельным сосотояниям первой группы, а также нормативные и расчетные сопротивления растяжению по предельным состояниям второй группы. На второй ? приводятся данные по сортаменту арматуры. В левую часть таблицы включены расчетные площади поперечных сечений для различного количества арматурных стержней. В правой части таблицы находится информация по диаметрам арматуры различного класса.
Расчет коэффициентов упругого основания

Расчет коэффициентов упругого основания
В этом режиме реализована одна из методик расчета коэффициентов упругого основания, разработанная под руководством проф. В.Г. Пискунова*. Подготовка данных для расчета и расчет выполняются в диалоговом окне Расчет коэффициентов упругого основания (рис. 8.5.5).
Рекомендуется следующий порядок выполнения операций:
Ä нажать кнопку Новый слой;
Ä ввести толщину слоя грунта;
Ä активизировать опцию, определяющую способ задания характеристик грунта (численное описание или путем назначения конкретного вида грунта и его свойств);
Ä если задается несколько слоев грунта, то повторить предыдущие операции для каждого слоя;
Ä нажать кнопку Расчет.
В информационных полях С1 и С2
появятся значения коэффициентов постели.
При необходимости можно удалить любой из заданных слоев. Для этого следует выбрать его номер в списке Номер слоя и нажать кнопку Удалить слой.
Расчет коэффициентов деформативности основания

Рис. 8.5.6. Диалоговое окно
Расчет коэффициентов деформативности основания
Правила работы в этом режиме и методика расчета аналогичны описанным выше. Отличие заключается в том, что в случае расчета коэффициентов деформативности К1 и К2 необходимо дополнительно задать фактическую площадь опирания сооружения.
20. Построение и анализ расчетных моделей
